MacのEmacs環境での日本語入力
本日のお題目と結論
MacでEmacsの設定を行っていて、いろいろとemacsと日本語の設定をしてみました。結論としてはまだまだ模索中です。具体的にはMOZC(モズク)というGoogle日本語入力のフリー版のビルドがうまくいかないので最終版ではないのですが現時点まででまとめておきます。
いろいろなMac用emacsの日本語環境
EMP(Emacs Mac Port)版 + Google日本語入力
もっとも手軽に導入ができる組み合わせ。
良いところはコンパイルなどが一切必要がないので、気軽に使い始めることができる。Codeを作るのが主な作業で日本語はたまにしか使わないのであればこの設定で十分だと思います。
残念なところはEmacsと日本語が連動するわけではないので、emacsのコマンドの前後で日本語のON/OFFの設定が必要になります。これを解決するために mac-auto-ascii-modeが用意されていてコマンド入力までは日本語OFFに切り替えられますが復帰時に日本語モードに戻るためには設定で戻す必要があります。このあたりはどこまでこだわって設定するかによりますが、あまたあるemacsのモード、機能全てに対応するのはなかなか大変ではないかと思います。
EMP版 + MOZC (+mozc_emacs_helper)
Macの一般的な日本語環境は、ことえりとGoogle日本語入力なんじゃないかと思ってたのですが、Webで検索してみると最近ではAppleのほうもずいぶんと力を入れて改善されたようで純正ことえりを勧める書き込みも多くありました。ワタシはことえりの調子が悪い頃にGoogle日本語入力がこれで無料?とびっくりしたころから現在まで使い続けています。
そんなことえりとGoogle日本語入力なのですが、MacOS側のコントロールが強くてあまりうまく連動しません。具体的にはemacsはControlとなにかのキーであったり、Metaキーを押したあとにコマンドを打ち込むことができてこのときには日本語をOFFにする必要があります。そしてコマンドを入力したあとは日本語モードに戻すようなコントロールが必要になるのですが、これがなかなかうまくはいきません。
一方GoogleがOpen Sourceのほうへの貢献として、このGoogle日本語入力をフリーで公開しています。これをMOZC(モズク)といいます。MOZCはフリーで公開されているのでこれをコントロールできるソフトが開発されたりしてMacOSの制約から離れることができるようになっています。
このMOZCはすばらしいですが一つ不便があって自分でビルドする必要があります。Ubuntu版とかはビルドされているのが公開されているので、なにかMacOSでは公開しちゃいけない理由があるんですかね。 で、このビルドをいろいろ調べながら頑張っているのですが、ワタシの力不足でこれがうまくいっていません。
先人の方もずいぶんと苦労されていたようでいろいろな書き込みが公開されています。ソースが公開されいるので具体的にここにパッチを当てれば良いというようありがたいものをあるのですが、それがMOZC本体に取り込まれていたりして情報と現状があっていないということにしばしば当たります。
また直近の書き込みを見ると本家の情報に従えば普通にビルドできるというのも見かけたので本家のインストラクションに忠実にしたがってみてもうまくできなかったりします。これはpythonとかのビルドで呼ばれているツールのバージョンにも依存しているようです。昨日わかったのはPythonはlatestの3.10ではビルドスクリプトの生成が失敗する問題があるので、現状は3.9に戻す必要があったり、その他pythonスクリプトから呼ばれるツールなどのコンパイラのバージョン、ライブラリに依存している部分もありそうです。なのですべて最新にしていたのもアダになりました。このpythonは昨年の11月ごろに切り替わったようなので、他のソフトのビルドスクリプト生成Failの書き込みから見つけることができました。
そんなわけでMacOSのクリーンインストールして再度ためしてみたいのですが、今使っているMacが2015年くらいからUpdateして使っているので一度クリーンインストールをしたりしたいなぁと思いなかなか行動に移れません。あと数日するとM1 MacBookAirが届くのでそれで試してみようと思っています。
現状はVirtualbox上でUbuntuサーバを立ち上げて、そこにあるmozc_emacs_helperをsshで起動させているので見た目はMOZCが動いている体にしています。
Ubuntu20.04 + emacs + MOZC + XQuartz
これはmozc_emacs_helperを動かすためにsshの設定をしていたら簡単にできたものです。MOZCを動かすためにVirtualbox上にサーバを立ち上げておいて、ものはついでにとUbuntu用emacsのインストールをしたところ簡単にMac側から起動することができました。この設定のメリットはX11環境の中でemacsを動かすのでMacOSの制約から離れられることと、デスクトップを複数台で使っている人にとっては単一のemacsのインストールで複数のMacから起動させることができます。 かつemacsなどのソフトもubuntu用だと情報もたくさんあるので設定で困ることは少ないように思います。
不便なところは、Ubuntu側にログインして使うのでファイルはUbuntu上のファイルになりMacOS側のディスクにアクセスするためにはVirtualboxなどの共有設定やSMBでマウントするなりのお手当が必要になります。
まとめ
先日のThinkPad X240からいろいろとソフトウェアの設定にハマっていますが、気分的には楽しめているのでもうちょっと続けていきたいと思います。EMP + MOZCの設定も2022年版としてうまくまとめられたらいいなぁと思っています。
Appleの初売りセール開催中
本日のお題目と結論
ここ最近はThinkPadの設定なんぞをやっていて、Linux環境の世界ももうちょっと踏み込んでみたいと思ったりしていました。 そんなときにAppleの初売りセール情報が発表されました。1月2日と、3日だけApple Gift CardがもらえるものでMacBookAirも対象に入っていました。一台で12,000円のGiftCardは吊るしのMacBookAirで10%です。これは結構お得だなぁと思っていて、嫁さんのMacもえらく古くなっているので、この機会に購入することにしました。
購入モデル
今回は嫁さんと、ワタシ用で2台注文しました。毎回Appleストアで購入するのは英語キーボードで購入したいからで、日本語キーボードのほうが好みの人は量販店から購入するともっと安く購入できるかもです。太字はカスタマイズしたところです。
実際レビューなんかをみるとヘビーに動画の編集などをしなければ8GBメモリで問題ないようですが、VMでLinuxなんかを入れて遊びたいのでワタシ用はカスタマイズしています。
| Order | Color | CPU | GPU | Memory | SSD | Keyboard | Price | Who |
|---|---|---|---|---|---|---|---|---|
| #1 | スペースグレイ | 8 | 8 | 16GB | 1TB | 英語 | 186,780 | ワタシ用 |
| #2 | シルバー | 8 | 7 | 8GB | 256GB | 英語 | 115,280 | 嫁さん用 |
こう比べてみると、なにもカスタマイズしないモデルが非常に割安に感じますね。
まとめ
毎年Appleの初売りセールは微妙に最新の機種は対象になってないのですが、今回はMBAが1年経ってもまだ魅力的な機種だったのでうまいことセールに乗ることができました。10日ほどで届けられるので今から楽しみです。 届いたらM1 Mac用のVM環境を載せて遊んでみようと思います。
ThinkPad X240のSoftware設定
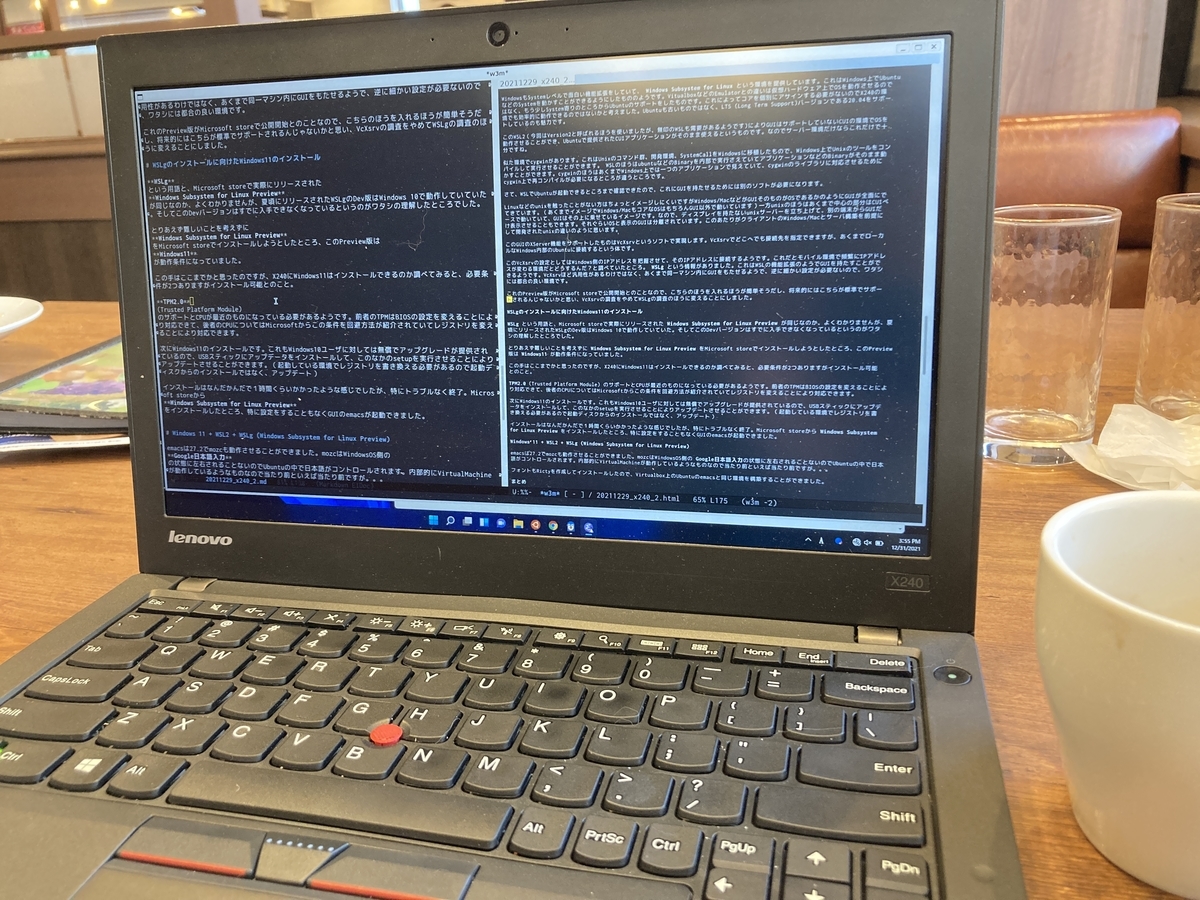
本日のお題目と結論
前回ThinkPadを買って、いろいろとパーツを変えて見た目は新品みたいになりました。あれからSoftwareのほうの設定をしてやっとこ落ち着いたのでそのあたりの流れを書いてみます。いろいろ迷走しましたが思いの外満足するものになったと思います。
結論としてはWindows 11 + WSL2 + Windows subsystem for Linux preview (WSLg) という環境にUbuntu用のemacs 27.2 という環境になりました。これが今の所ワタシの最適解になっています。 当初はUbuntuで考えていたのに、最終的にはWindows11。このあたりの心境の変化を時系列で書いてみます。
コストとしてはパーツ交換を含めても3万円程度、PCをすでに持っている人は、ほぼコストをかけずに試せる敷居の低さもいいと思うので気軽におすすめできます。
ここまで書くとなんか100点みたいな感じなのでネガティブな部分を書いておきます。
- 当然新品にはある保証はない。ただし今回購入したBe stockというお店は1年保証がついていました。これはすごいことですが、今回はパーツ変えまくったのでたぶん対象外になるかと。
- 最新モデルのように長時間駆動はできない。最新機種とかは余裕で10時間を超えますが、こちらはバッテリの劣化がなくても4時間程度しか動きません。
- 本体は分厚い。最新機種は薄さ極まる厚さですが、X240はそれなりに分厚いです。スターバックスでは「どや」ることはできません。
そもそも、なぜX240買うことを思い立ったのか振り返ってみる
AppleのM1チップノートの評判がよくMacbook Air, Macbook Proを検討していたところ、そもそも持ち運びするPCはWebが見れて、emacsで文章が入力できればいいんじゃないかと思い立ったのが発端です。Macである必要はないし、高スペックである必要もない。
あと会社で使っているWindowsのemacsは結構昔のrevisionだったりします。emacsの設定って時間がかかるし動かなくなっては仕事ができなくなるのであまり冒険はしていません。そんなわけで自宅で使うemacsはFullスペックでlatestを使いたいってのも目的の一つです。これを踏まえて選定開始です。
第一候補はChromebook。
DevelopperモードがあってLinuxがインストールできemacsが使えるという書き込みあったのが発端です。そこで購入できるChromebookの検討をしてみるも、シェアが大きくなったせいか日本語キーボードの製品が一般的(シェア的にはMacを抜いているらしい)になってしまっていて英語キーボードがいいんだけど割高に購入するか、海外から購入するかになりそうです。かつ日本語入力の切り替えがシステムで予約しているようで通常の切り替えは[Control+Sift]で好みの[Shift+Space]での切り替えは設定できなさそうな感じ。
ここはスペックが高くても低くても使い勝手に左右されるところなので、さらに事前調査をしてみるも使っている人が少ないのか記事になっている量が少なめです。かつ最近は流行っていないのか2,3年前くらいの情報が中心でどうも最近の情報がよくわからない。ということで別の候補を検討。
次の候補としてはThinkPad。
これなら容易にキーボードを換装できてキータッチも不満がすくなそう。個人的には触ったことのあるノートパソコンのキーボードではThinkPadが一番良いように思う。 とはいえ、年々薄さを極めて行くノートパソコン業界はキーボードのストロークが短くなる傾向にあってThinkPadもずいぶんと変わってきた。古い機種は7段キーボードだったりしていて標準的なテンキーレスの配置になっていたが、現在は6段キーボードでFunctionキーの並びにHOME/ENDなどが並んでいる。これによってパームレストの面積が増えてトラックパッド が配置できるようになった。(らしい)
そんな変化があるThinkPadでもまだまだ一番だ。
ちょっと話がそれますが。。。
そもそもMac以外で考え出したのはMacのemacsの設定がうまくできかったってのがあります。 Windowsでも状況は同じ感じじゃないかと思いますが、OS側で管理されている日本語、英語の切り替えをアプリ側であるemacsからどこまで制御できるのかというのがポイントです。具体的にはemacs側から日本語のON/OFFに加えて、emacsのコマンドなどの操作自体もキーボードからの入力になりますが、このときに日本語モードになっていると都合が悪いので、コマンドではない場合のみ日本語変換処理に渡すような処理が必要になります。このあたりの処理をやっているのがmozc-emacsd-helperだと思っているのですが、これがワタシの力不足でうまくビルドできませんでした。Macはハードウェアもある程度共通だし、OSも統一されているのでバイナリで配布してもらえると助かるのですが、このあたりなんでなんでしょう。ライセンスの問題でしょうか?
そんなわけで、Macでのemacsの設定はひとまずおいておいてVirtualbox上でのUbuntuを動かすのを考えてみます。
-
Ubuntu Nativeはどんな感じなのかなぁと思いたちMacのVirtualbox上でUbuntuを試したところ、簡単に設定ができてemacsも簡単に設定することができました。やっぱりユーザ数がいるというのは非常に安心。Ubuntuの出来も良いしVirtualboxの出来もすばらしいので、Ubuntu Nativeの情報でそのまま適用できるというのも良いところ。
Linuxなら古いPCでもサクサク動作
それでは古いPCだとどこまで動くのかUbuntu PCのお試しのために家にあったDellの古いPC(XpのCore2Duo )にインストールしてみた。動作速度は特に問題なし。古いPCでもSSDさえ乗っていればなんも問題なさそう。メモリも4GBで十分大丈夫そう。
ThinkPad X240に決定
そんな流れで、キーボードが使いやすく、ボディもタフなThinkPadの購入に決定。Be stockというThinkPadを専門に扱っているお店をみたところバッテリの劣化が少ないFHDモデルで2万円というThinkPad X240が売られていたので、これを購入することにした。トップカバーをはじめから新品に変えるつもりならもっと安いやつを買っても良かった。
X240に設定した迷走の軌跡
X240にUbuntuのインストール
予めUbuntuのISOイメージのダウンロードを行って、USBに起動ディスクの作成。 HDDのバックアップは面倒なのでHDDからSSDに入れ替え。USBを指してBIOS画面で起動ディスクをUSBに切り替えて起動すれば、あとはインストーラが自動でインストール。
思えば20年以上前にSlackwareをインストールした頃は、チップセットなんかの設定からやったりGUIも決まったビデオカードなんかを使わないとなかなか設定がうまく行かなかったりとした記憶があるのですが、いまはとてつもない数のハードウェアをサポートしていてWindows/Macなんかと変わらないですよね。
設定に関しては豊富な情報があるので特に悩むことはありませんでした。しばらく使ってみて思ったことは、テキストの入力、Webブラウジングの日常使いにおいてはまったく問題なくできるところでした。その上で問題点を挙げるとすると下記になります。
ThinkPadのトラックポインタの設定
Windowsのようにヌルヌルと動くように設定できませんでした。たぶん購入したUSキーボードはX240対応品であってもLenovoのチップが使われてないのか汎用のPS/2のマウスとして認識されていました。実際のところどこまで正しいかわかりませんが、購入時についていた赤ポッチは従来のトラックポイントで、購入したUSキーボードはロープロファイルのものになっていました。 Ubuntu上のトラックポインタの設定は結構書き込まれていて移動スピードを早くする設定が紹介されていました。ただこれを行うと外付けマウスをつなげたときに今度は以上に早く動いてしまうようになってしまいました。このあたり指先で操作するトラックポインタと手首で動かすマウスの違いなにか、はたまた設定の違いなのかもうちょっと調べてみようと思います。
ファイルの同期関連
Apple製品を使っていればiCloudで統一された環境が用意されているのでiPhone/iPadとの連携がされていました。Ubuntuだとこのあたりのファイルの同期機能を別に考えないといけないので、一台だけLinuxが入っているとちょっと面倒かなぁと思いました。候補としてはDropboxが正式対応されているようで、EvernoteとBoxはこれからというところ。もしくは自宅のNASにつなげてファイルを共有するっていうのも一つの手ですが、ちょっとした空き時間で作業したいのにVPNでつなげたりと考えるとなんだか面倒です。
そんなわけでUbuntuでしばらく使っていたのですが、一台だけボッチで孤高の存在のような感じになってしまいました。WindowsならMacとの共有でいろいろと解決もありまそうなのでWindows10に戻してUbuntuをVirtualbox上に構築してみてはどうかと考えてみました。
X240にWindows10 + Ubuntu on Virtualbox
構築するにあたり一番最初に考えたのはHDDにインストールされているWindows10をどのようにしてSSDに移すかでした。以前はPartitionMagicなんかを使ったり、物理的にCloneHDDを作るようにコピーしていましたが、いまはライセンスキーだけあれば再インストールが簡単にできることに驚きました。以前はDVDなどのリカバリーディスクからインストールして、その後に数年溜まったWindowsUpdateでさらに数時間かかっていましたが、いまは最新のUpdate入った状態でUSB起動ディスクが作成できるので非常に楽チンになりました。
そんなわけでライセンスキーをメモをしていたのですがワタシの場合はMicrosoftアカウントでログインしていたのでライセンスキーとMicrosoftアカウントがすでに連動されていたのか、SSDに移行してからもライセンスキーを聞かれることがありませんでした。このあたりで非常に敷居が下がったように思います。
そんなわけでHDD->SSDのWindows10への構築はトラブルなく移行することができました。Virtualboxの設定もMacでなんどか試していたせいか特にトラブルなかったです。これもemacsまで設定してしばらく使っていたのですが、これもイマイチな点が見えてきました。問題点を挙げるとすると以下の通り。
動作がキビキビしていない
Macで試していたときには4コアのCPUなので2つをVirtualboxにアサインしたときしてもホスト側も2つで動作するので特別に重い事をしない限りは動作が遅いと感じることはありませんでした。一方X240の場合は2コアなので(i5-4300Uの場合)ホスト側、ゲスト側でそれぞれ1コアづつ割り当ているのでちょっと余裕がありません。必然的に動作はするものの動作は遅かったです。ただ目的であるemacsとブラウザを立ち上げてしまえば、その後の動作は十分実用的なところだと思います。
ただしネットワークなんかの設定はホストOSが管理しているため、ゲストOSであるUbuntuのほうは少し遅くなってしまうようです。
この設定でしばらく使っていたんですが、作業のメインをUbuntu上の文章書きにしたわりにホストOSとゲストOSの関係でパフォーマンスが出ないというのもなんだかもったいない感じがしたので別の方法を考えてみました。
X240にWSL2 + VcXsrv
WindowsもSystemレベルで面白い機能拡張をしていて、 Windows Subsystem for Linux という環境を提供しています。これはWindows上でUbuntuなどのSystemを動かすことができるようにしたもののようです。VitualboxなどのEmulatorとの違いは仮想ハードウェア上でOSを動作させるのではなく、もう少しSystem寄りのところからUbuntuのサポートをしたものです。これによってコアを個別にアサインする必要がないのでX240の環境でも効率的に動作できるのではないかと考えました。Ubuntuも古いものではなく、LTS (Long Term Support)バージョンである20.04をサポートしているのも魅力です。
このWSL2(今回はVersion2と呼ばれるほうを使いましたが、無印のWSLも需要があるようです)によりGUIはサポートしていないCUIの環境でOSを動作させることができ、Ubuntuで提供されたCUIアプリケーションがそのまま使えるというものです。なのでサーバー環境だけならこれだけで十分ですね。
似た環境でcygwinがあります。これはUnixのコマンド群、開発環境、SystemCallをWindowsに移植したもので、Windows上でUnixのツールをコンパイルして実行させることができます。 WSLのほうはubuntuなどのBinaryを内部で実行さえていてアプリケーションなどのBinaryがそのまま動かすことができます。cygwinのほうはあくまでWindows上では一つのアプリケーションで見えていて、cygwinのライブラリに対応させるためにcygwin上で再コンパイルが必要になるところが違うところです。
さて、WSLでUbuntuが起動できるところまで確認できたので、これにGUIを持たせるためには別のソフトが必要になります。
Linuxなどのunixを触ったことがない方はちょっとイメージしにくいですがWindows/MacなどがGUIそのものがOSであるかのようにGUIが全面にでてきています。(あくまでイメージでWindows/MacもコアなOSはもちろんGUI以外で動いています) 一方unixのほうはあくまで中心の部分はCUIベースで動いていて、GUIはその上に乗せているイメージです。なので、ディスプレイを持たないunixサーバーを立ち上げて、別の端末からGUIだけ表示させることもできます。それぐらいOSと表示のGUIは分離されています。このあたりがクライアントのWindows/Macとサーバ構築を前提にして開発されたunixの違いのように思います。
このGUIのXServer機能をサポートしたものはVcXsrvというソフトで実現します。VcXsrvでどこへでも接続先を指定できますが、あくまでローカルなWindows内部のUbuntuに接続するという体です。
このVcXsrvの設定としてはWindows側のIPアドレスを把握させて、そのIPアドレスに接続するようです。 これだとモバイル環境で頻繁にIPアドレスが変わる環境だとどうするんだ?と調べていたところ。 WSLg という情報がありました。これはWSLの機能拡張のようでGUIを持たすことができるようです。VcXsrvほど汎用性があるわけではなく、あくまで同一マシン内にGUIをもたせるようで、逆に細かい設定が必要ないので、ワタシには都合の良い環境です。
これのPreview版がMicrosoft storeで公開開始とのことなので、こちらのほうを入れるほうが簡単そうだし、将来的にはこちらが標準でサポートされるんじゃないかと思い、VcXsrvの調査をやめてWSLgの調査のほうに変えることにしました。
WSLgのインストールに向けたWindows11のインストール
WSLg という用語と、Microsoft storeで実際にリリースされた Windows Subsystem for Linux Preview が同じなのか、よくわかりませんが、夏頃にリリースされたWSLgのDev版はWindows 10で動作していていた。そしてこのDevバージョンはすでに入手できなくなっているというのがワタシの理解したところでした。
とりあえず難しいことを考えずに Windows Subsystem for Linux Preview をMicrosoft storeでインストールしようとしたところ、このPreview版は Windows11 が動作条件になっていました。
この手はここまでかと思ったのですが、X240にWindows11はインストールできるのか調べてみると、必要条件が2つありますがインストール可能とのこと。
TPM2.0 (Trusted Platform Module) のサポートとCPUが最近のものになっている必要があるようです。前者のTPMはBIOSの設定を変えることにより対応できて、後者のCPUについてはMicrosoftからこの条件を回避方法が紹介されていてレジストリを変えることにより対応できます。
次にWindows11のインストールです。これもWindows10ユーザに対しては無償でアップグレードが提供されているので、USBスティックにアップデータをインストールして、このなかのsetupを実行させることによりアップデートさせることができます。(起動している環境でレジストリを書き換える必要があるので起動ディスクからのインストールではなく、アップデート)
インストールはなんだかんだで1時間くらいかかったような感じでしたが、特にトラブルなく終了。Microsoft storeから Windows Subsystem for Linux Preview をインストールしたところ、特に設定をすることもなくGUIのemacsが起動できました。
Windows 11 + WSL2 + WSLg (Windows Subsystem for Linux Preview)
emacsは27.2でmozcも動作させることができました。mozcはWindowsOS側の Google日本語入力 の状態に左右されることないのでUbuntuの中で日本語がコントロールされます。内部的にVirtualMachineが動作しているようなものなので当たり前といえば当たり前ですが。。。
フォントもRictyを作成してインストールしたので、Virtualbox上のUbuntuのemacsと同じ環境を構築することができました。
まとめ
Windows 11は古いPCの足切りなんかもあったので、遅くてどうしようもなくなるのかと思っていたのですが、むしろ起動も早くWindows10から遅くなった印象もありません。使い始めてまだ数日なので今後困ったことが見つかるかもしれませんが、Webをみて、emacsでブログを書いて投稿するところまでできたので十分楽しめました。
また、会社の環境とは違うOSが良いと思っていたのですが、Windows11にしたことで結果的に見た目は大きく変わりました。
ThinkPad X240ハードウェアパーツ交換
Table of Contents
本日のお題目と結論
先日、MacbookAirかProか検討していたら、Chromebookでいいんじゃないかって思って、なんだかんだで中古のThinkPadにしてみました。という書き込みをしました。あれからThinkPadが届いて、続々とパーツも届いて、Ubuntuのセットアップなんぞもはじめて、Blogに書き込めるくらいの環境が整ったのでThinkPadで現時点までの感想まで書いてみようと思います。
また人によって価値観が分かれるところだと思いますが、ワタシは中古品が苦手なほうだと思っていました。それは中古品の販売価格は、新品の価格から中古品としての失われた価値が引かれてお店の儲けを載せて販売しているので、儲けが本来のメーカと中古店で二重に取られてるんじゃないかと考えていたからです。ただ今回のThinkPad購入で中古店の儲けを鑑みても自分で修理することを前提にすればコスト以上にメリットを享受できたと感じられたので中古品に対しての価値観はずいぶんと変わりました。
結論として文章を書き込む端末としては、コストに対して得られるメリットのほうが大きくておすすめできるんじゃないかと思います。そのあたりのおすすめポイントと気がついたデメリットみたいなことを書いてみます。
これまで購入した中古品
これまで中古のものって数えるほどしか買ったことありませんでした。たぶんジッポと時計くらい。
自分の誕生年に作られたジッポライター
ジッポは火をつけることに関しては永久保証っていうのが有名ですね。火をつけることができなければ、できるところまでは修理をしてくれるそうです。面白いのは条件を付けていないのでグラインダーでバラバラになってしまっても直してくれる。この場合は新しい商品との取り替えになってしまうそうですが、サービスとしては面白いですね。あと底蓋に製造年がマークされてるというのもあるので何年物かすぐにわかります。
出会いは就職してしばらくたってちょうどSE/30を買ったころだったと思うのですが、アメリカスゲーと妙にアメリカに肩入れしていたころに、葉巻なんかを扱っている専門店に立ち寄ったときにふとジッポが目につきました。そこで星条旗のジッポがあって目を引きました。かつ製造年が自分の誕生年。なんとなく運命的なものを感じて購入を決意。もとの定価は3千円くらいだと思うのですが、価格は16000円だったような。ちょっとしたプレミア価格ですよね。これはお値段以上に大満足でその後10年ほど使っていました。
IWCのポートフィノ
社会人なりたてのころに雑誌に紹介されていて一目惚れした時計。多分型番はIW3513で文字盤のIWCの下に書かれた文字が筆記体で書かれていてなんとも上品な代物です。ときは経ち、40を過ぎた頃にそういえば昔IWCのポートフィノが欲しかったなぁと思い調べたところ、ポートフィノ自体はまだ発売されていました。ただデザインがちょっと変わっていて、まず針が長めの細いものから、立体的に真ん中が膨らんだような針になり、文字盤も筆記体からブロック体のロゴに変わりました。 全体的に上品な時計であることには変わりないですが、当初憧れたものとは印象が変わってしまったので、中古で探してみることにしました。 当時10万円ちょっとの定価だったような気がするのですが、20万円弱だったような記憶もあって当初の値段は定かではないのですが、中古で6万円ほどで売られていました。 これにオーバーホールを出して+3万円。ベルトを取り替えて+1万円だったので都合10万円ほどかかりました。定価が10万円だったらほとんどかわらない値段だなぁと思いつつも、当初ほしかったものが手に入ったので非常に満足でした。傷も特に入ってはいなかったのも良かったところです。
時計は購入タイミングでデザインが変わるし、オーバーホールに出せば中身はきちんとメンテナンスされるし、ケースもきれいに磨かれます。なので人が使った感がないのがいいところなんじゃないかと思います。
まとめると、これまで購入した中古品は欲しくても新品では買えなくなっているものでした。
中古のThinkPad
ジッポとポートフィノの中古は新品とはいかないまでも使用感のないクオリティでした。一方ThinkPadの中古はどうかというと正真正銘の中古と言う感じでした。まぁ程度は値段に比例するので2万円という価格を考えればお値段以上の感じです。
まずトップカバーにシール跡が。ThinkPadはトップカバーにラバーのようなコーティングがされているのですが、シール跡が残りやすい傾向です。おそらく管理番号がテプラで貼ってあったんだと思います。
またトップカバーにはベタつきが。これは経年変化で加水分解をするのかある程度しょうがないとは思っていますが、なんとなく新しいパソコンを購入してしばらく使わないといきなりベタつくようになる気がしませんか?過去にX20, A30p, T42, なんかを使ってましたが同じ傾向でした。
スペックとお値段
Lenovo X240, 4GB Memory, 500GBHD, Full HD (1920x1080). 基本的にこの程度のSpecがあればUbuntuのテキスト処理だったらなんにも問題ないレベルで使えます。Windowsでもメモリを増設すればそこそこ使えるのではないかと思います。これで2万円
追加で買ったパーツとお値段
ThinkPadの良いところはパーツが格安で変えるところだと思います。
USキーボード(4,800円)
もともとついていた日本語版キーボードは使用感もなくてきれいでした。どこかの制御用で使われていたのかわかりませんが、新品のキーボードかと思うような感じでした。もしくはリース先が仕事をしないおっさんでほとんどキーボードを使わない人だったのでしょうか。 したがって日本語キーボードが好みの人は買い換える必要もなく満足できたんじゃないかと 。
取り付けのほうについて書いてみます。基本的にはLenovoのサイトでX240の取扱マニュアルが公開されていて、これを見ながら進めるのが正しいです。同時に外すネジの長さがそれぞれ違う部分もあるのできちんと確認しながら進めれば特に難しいことはないと思います。流れとしてX240の場合は裏蓋をあけてからバッテリー、周辺装置のコネクタ類を外して、ロジックボードまで外す必要があります。ワタシは過去にThinkPadのキーボード交換とかはやったことありますが、このモデルの交換が一番大変でした。ただもともとが中古品で安価であったため、結構思い切って作業ができました。これが20万円とかするPCとかだとちょっと躊躇したかなぁとは思います。おかげで組み戻すときにケーブルがキーボードの下に挟まったまま作業を進めてしまい最後に気がつくというようなことが2回ありました。再度分解を2回繰り返すなどを行ったので外すネジなどが理解できたのでいまだったら15分ほどでキーボードは取り替えられるんじゃないかと思います。
余談ですがX280からはキーボード側の3ボタンの下のネジを外すだけで簡単に取り替えができるようです。
メモリ8GB (3,143円)
Linuxで使うので4GBでも十分な気がしますが、安いこともあって増設してみました。Chromeなどでめちゃめちゃウィンドウを増やしても対応できるんじゃないかと思います。
Linuxで使うので4GBでも十分な気がしますが、安いこともあって増設してみました。Chromeなどでめちゃめちゃウィンドウを増やしても対応できるんじゃないかと思います。
トラックパッド (3,280円)
ThinkPadといえば赤色のトラックポイントとスペース下のスイッチで操作するのが特徴です。最初はぎこちないのですがなれるとホームポジションから手を離す必要がないので便利に操作できるようになります。人によってはデスクトップでも使えるようにとトラックポイント付きのキーボードに変えるくらいです。
一方他のメーカはトラックパッドの大型化に進んでいるからか、ThinkPadもX240の数世代前からトラックポイントとトラックパッドの両方を備えるようになりました。実際にあえてThinkPadを選んでいる人たちにとってトラックパッドがどの程度良い影響を与えたかわかりませんが、個人的にはあんまりいらないのではと思っていました。
これはIBMのころからこだわりだったのかこのトラックポイントの改善が頻繁に行われてました。Windowsで使っていた当時は一年に数回トラックポイントのアップデートがありました。細かい変更は特にわかりませんが、調整とか改善とか変更点にあったので細かい調整がされていたようです。
そんななか、ThinkPad X240からちょっと方向を変えようと思ったのか、トラックポイントとパッド周りのデザインが変わりました。従来のパッド上にスイッチを配置したものからパッド一枚に集約し上部の角にクリック機能をもたせました。これにより赤ポッチのデザインはそのままに他社と同様に大型のトラックパッドを入れることができて、かつ従来のトラックポイントユーザの要求も満たせると考えたようです。しかしながらこれがあまりうまいこといかなかったように思います。まず一枚の板にクリック機能をもたせたために大きな板をガタガタ動かすような感じになっているので可動部が大きいためにすこぶる使い心地がよくありません。同時期に発売された他のモデルでも同様に一枚板のトラックパッドが採用されています。しかしながらユーザからの反応も良くなかったのか、次のX250から従来の3ボタンスイッチをトラックパッドの上部にあるインターフェースに戻りました。したがって複数モデルで一枚板が採用されたとはいえわずか1世代で変わってしまった不運なインターフェースになってしまったようです。
そんなわけでX240ユーザの一般的な改造ではX250の3ボタン付きのトラックパッドに取り替えるのが一般的になっているようです。ワタシも流行りに合わせてパーツのほうを購入したしだいです。
交換のほうはキーボードの交換よりもはるかに簡単です。ただワタシの場合はフラットケーブルの取り付けがぶきっちょでスムーズにできなかったので、結局はキーボードのほうまで外してトラックパッドへのフラットケーブルを伸ばして取り付けました。他の方の記事では簡単に交換できるとあるなかでは大変だったです。
トップカバー(3,180円)
中古のThinkPadを買って一番イケてなかったのがトップカバーです。ネットなどをみるとベタつきを解消するためにエタノールで拭いたりニベアを塗ったり、はたまた塗装をしたりといろいろとあるようですが、どれも手間がかかります。また作業後の感想をみてもベタつきに関してはどうしようもないようで、ある程度の改善はするものの新品のような肌触りに戻るわけでもないので効果がイマイチです。だったら交換するにはいくらかかるのか調べてみると3,180円でトップカバーが買えるようでした。、なのでものは試しに購入してみました。純正品なのかどうかはわかりませんが取り外したカバーと比べてみても違いは感じられずに質感も新品でサラサラしています。
取り付けのほうはさほど難しくありません。ディスプレイ側のほうだけで取り替えることができます。ただ液晶とのベゼルの間に指を突っ込んで枠を取り外すことから始まるのですが、「え〜、ここに指を突っ込むの?」というところから始まります。ちょっと中古ではなければ突っ込みたくない感じですが、一度やってみると「へ〜、うまくできているなぁ」という感じでネジも外さずに液晶自体にアクセスできました。液晶裏にはフロントカメラとアンテナが配線されているので注意しながら外して、トップカバーと本体で接続されている4本のネジを外せば取り替えできます。
これから届くパーツとお値段
AC7260 WiFi + BT4.0 (2,500円)が注文中で配送待ちです。
まとめ
ハードウェア的には家にSSDが余ってあったせいか、本体と取り替えパーツで3万円強で見た目も満足なパソコンを購入することができました。特にThinkPadの場合は望めばボトムカバーを含む外装をすべて交換することもできるので、見た目を新品のようにすることもできます。消耗品であるバッテリーも互換品が安価に交換できます。自作パソコンと違いアップグレードができるわけではないですが部品が壊れても安価に交換できるメンテナンス性は他のノートパソコンにはない魅力ではないでしょうか?フリーのLinuxもいろいろと用意されていてカスタマイズができる点はMacとは真逆で、これはこれで楽しめそうです。次回はソフトの設定について書いてみようと思います。
紆余曲折でThinkPad X240の中古を注文
Table of Contents
- 本日のお題目と結論
- Chromebookの調査
- Dell Studio 1555にUbuntuのインストール
- Macでのemacs
- MacにVirtualboxインストールしてUbuntu
- いろいろやってみて
- まとめ
本日のお題目と結論
前回、Macbook Proを買おうかAirを買おうか考えていました。持ち運びを考えるとAir一択なのですが、外部DualDisplayのことを考えるとちょっと躊躇しています。
Display Link対応アダプタを使ったりすればできるのは知っていますが、昔DisplayLinkで相性が悪かったこともあり、保留にしました。
では、持ち運び時になにをしているか改めて考えてみると、Webブラウザとテキスト入力ぐらいしかありませんでした。ほとんどはWebブラウジングができれば問題なさそうです。あとテキスト入力ができれば良いとはいえ、昔から使っている emacs である必要があります。そんなわけでChromebookで十分じゃんということで検討していたのですが、行き着いた先がThinkPad X240の中古品になったので、そのあたりの話をまとめてみます。
Chromebookの調査
Webブラウザが使えて、emacsが使えるっていうので一番最初に考えたのがChromebookでした。魅力的なのは低価格のモデルがあってバッテリーがかなり持つモデルがあること。セキュリティのアップデートも5年以上サポートしているのも魅力的です。
最近は小学校でもパソコンを使って授業するようで息子も学校から支給されたChromebookを使っています。細かい設定などはいらないのでWindowsよりも扱いが簡単そうです。
で、いろいろと調べていくと、Chromebookが普及しだした当初は海外からそのまま輸入されたモデルだったようですが、普及しだすにつれ日本語キーボードの機種のみになっているようで現状英語キーボードのモデルを購入するには、ちょっと割高なモデルを購入するか海外から輸入というのが一般的のようです。
あと、情報がちょっと少ない印象です。使っている方は当然いていろいろと記事が書かれていますがキーの設定なんかはChrome OS側の設定が優先されるようなので、ちょっと設定ではどうしようもない部分もありそうです。そんなわけでじゃあemacsの情報が一番あるのはどこだ?と改めて調べてみるとやっぱりLinuxが一番でディストリビューションはUbuntuが良さそうでした。
Dell Studio 1555にUbuntuのインストール
家に使わなくなったWindowsノートと余っているSSDがあったのでHDDと入れ替えてみました。USBスティックにUbuntuを入れて、Bootドライブの順番を変えればUbuntuは立ち上がります。あとはメニュからSSDにインストールを選べば終了です。
インストール後のノートPCはCore2duoだかの10年以上前のノートにもかかわらずサクサク動いて良い感じです。emacsはオプションでのインストールになりますが、これも問題なく動きました。
ここでわかったことはかなり古いノートPCでも自分の使うWebやら、emacs程度の処理であればなんにも問題ないということ。Ubuntuはメジャーな環境なのでemacsの情報も非常に豊富で、困ったことは簡単に解決できそうなところもいいですね。
Macでのemacs
Macは主にWebみたりExcelでちょっとしたまとめごとしたり、動画をちょっと作ってみたりなので、長文の文章なんかを入れる機会ってすくなかったです。
というのものemacsって昔からsource codeで提供されていて、自分でコンパイルかけたりしないと作れないものっていう風に思い込んでいました。
90年代は日本語も本家ではサポートしていなくて、NEMACというアプリをつかっていましたし、その後Muleになったり、Windowsもmeadowを使ったり本流は常にunixで開発されていて、Windowsですら独自に進化していたように思います。なので日本語の設定って敷居が高く感じていました。
いまは日本語を含む多言語対応ってGnu Emacsの本流に取り込まれているんですね。
Macのemacsの環境もX11の環境上でemacsを起動していたり、本流から派生したMac版のemacsで存在していることはなんとなく知っていました。ただどうも導入が大変そうだったので導入はしませんでした。
そんな風に思っていたんですが、いまは本流のGnu Emacsが有志の方によってバイナリで提供されていますね。フォントの設定はちょっと敷居が高いですが、これも調べてみるとうまく設定しているかたのinit.el (emacsの設定ファイル)で提供されているので簡単に自分の環境に取り込むことができます。
結構時間をかけて設定したので、かなり自分にあった環境になりました。これは誰かの役に立つかもしれないので、どこかでまとめたい。下記はうまく設定できたところ。
フォントの設定
フォントの設定っていつも鬼門でした。きれいなフォントで英数字半角がきちんと全角の半分になっている。=> Ricty fontの導入。
日本語の切り替え
英語キーボードを使っていて、会社のWindows環境もIMのON/OFFはShift-Spaceで切り替えるようにしている。これ長年探していた機能で、MacだけはCommand-Spaceで切り替えていたりしていたんだけど、[⌘英かな]という素晴らしいソフトのおかげでShift-Spaceが実現できていました。emacsの場合は直接IMのON/OFFができるので[⌘英かな]はemacs offにしておくと使いやすいです。
日本語の入力
Google日本語入力が変換効率が良くて使っています。日本語の切り替えはemacs側からするのですが、M-x起点のコマンドなどはIMをOffにする必要があります。これは先人の方がいろいろと設定を公開していただいているので参考にできます。ただどうしてもMacの場合はSystemで予約されているキーなどがあるので、全部をきれいに設定はできませんでした。IM ON時にEscを押したのにmetaと認識されなかったり地味に細かい差が気になります。
これらを解決するために、emacsから直接コントロールするmozcというpackageが公開されているのですが、これがいろいろやってもどうしてもCompileがうまくいかず設定ができませんでした。このあたりはもうちょっと勉強が必要そうなので諦めました。
MacにVirtualboxインストールしてUbuntu
そこでそういえば会社でVirtualbox入れたことを思い出しました。Windows上でVirtualboxをインストールしてその上にCentOSをインストールしました。簡単なプログラムでWindows側からCentOSへのプロセス間通信もできたので、Virtualboxみたいな仮想環境ってすごいなぁと思いました。
そうだ、MacにVirtualboxを入れてみて、Ubuntuを入れてみようと思い試してみることにしました。このVirtualboxもUbuntuも無料で提供されているので、このあたりの敷居が低いのがいいですね。
あとVirtualboxの良いところはホスト側のOSに影響を与えないので、気に入らなければ削除すれば良いというのが挙げられると思います。
Dual Bootの場合は、設定を間違えるとホスト側のOSが起動しなくなったりするので躊躇しますが、仮想環境の場合はそのディスクイメージを削除すれば終了なので安心ですね。
そんなわけで、Ubuntu上の設定っていうのに移行しました。これは情報がたくさん公開されているので、あまり時間もかけずに設定できました。特にVirtualboxだからという制限は少なかったように思います。VirtualboxのホストOS切り替えのキーを無効にして全画面表示にすれば、あたかももう一台のPCを動かしている感じになります。
emacsの設定もmozcが普通に使えているので日本語入力も快適で、日本語入力中にコマンドを打っても問題ありません。
ということで、ワタシごときが上からコメントで言うことでもないですが、Ubuntuのemacsなら欲しい設定がすべてできることがわかりました。
いろいろやってみて
ここまででいろいろわかってきました。
あとUbuntuの環境はちょっと面白そうだったので、もうちょっといろいろと試してみたい。
ということで、Windows PCの中古でUbuntuを動かすのが安くていいんじゃないかと思うようになりました。もちろん新品のほうが良いのですが、気になる新品だとMacbook Airが買えてしまいそうな価格になるのと、まずはUbuntuノートでどの程度使いこなせるのか未知数なところがあるのでまずはお試しです。
そんなわけで中古PCのスペックを考えたのですが、英語キーボードが使えてFHDなら良さそうです。今まで会社で使っていたThinkPadがちょっと重めだけど頑丈というのと、キーボードのタッチがノートの割に使いやすいというのがあります。パーツが豊富に販売されているのであとで部品の交換も安心です。
というので、購入したものが下記のもの。
ThinkPad X240 (FHD:1920x1080), Memory 4GB, HDD 500GBというモデルで20000円。
20000円が一つのラインで、この値段だとちょっとボロくても納得できるし、使えなくても痛手がなく、持ち運びもラフにガンガン使えそうです。英語キーボードはキーボードぐらいは新品がいいなぁということで5000円程度で入手できます。HDDもどうせ家にあるSSDに換装してしまうのでなんでも良いし。
調子がよかったら、バッテリを新しくして、WIFIも今のWIFI6に換装できるし、おもちゃには良い買い物なんじゃないかと思います。PCは発注済みで受け取りが楽しみです。
まとめ
紆余曲折して、X240の中古を購入というところに落ち着きました。もともと面倒な設定が嫌で家ではMacを使っているのですが、逆に設定でなんでもできるUbuntuにしてどうなることやらと言う感じです。
ロードスター向けってわけではないけど、ズボラなワタシの洗車話
Table of Contents
本日のお題目と結論
今日はロードスターの洗車について書いてみようと思います。といってもワタシは基本的に面倒くさがりで部屋の掃除もロクロクやらないくらいなので、細かいところまでキレイにできるわけでもないのでそれなりの仕上がりです。そんなワタシの洗車の流れ、道具などを書いてみようと思います。
洗車は人それぞれ
家の近所に大型の洗車場があります。NCロードスターを買ったころは大事にしようと思うことが強く良く行っていました。洗車場にはこだわりの洗車をする人が多いのかよくよく見てみると皆さん2時間くらいかけてやっている感じでした。なので下記のようなところまではやっている/やりたい人にはまったく物足りないでしょう。
ナンバープレートは外して裏側もしっかり
後ろのナンバーは封印があるので外せないと思いますが、前は封印もないのか洗車前にまずは取り外している人を良く見かけます。見えないところもキレイにしたいこだわりを感じます。
ホイールはしっかりと一本づつ
ワタシは純正ホイールなので大したことないですが、 自転車の細いスポークを編んであるようなホイールの人。あれは見るからに大変そうですが、磨き切ったあとはめちゃめちゃピカピカしてますね。
2度洗いというかプレ洗車
これやっていいのか、実はルール違反なのかわからないのですが、ワタシが行っている洗車場は仕切りのある場所で500円を投入して高圧洗浄が7分ほど噴射される仕組みです。(時間はうろおぼえ)この間に水を全体にまいて、スポンジで洗車をして、すすぎまでをやる仕組みです。 どうも見ていると、この洗車の前に水をバケツに組んできて仕切りの外で洗車をしています。バケツに水を貯めるのも結構大変な感じで複数回車に水をかけてかなり細かいところまで洗車してから高圧洗車の場所に移動しているみたいです。黒塗りの高級車に乗っている人に多いような気がします。
脚立持参で二人がかり
背の高いクルマの場合には脚立が必要なのかもしれませんが、普段は見えない屋根までキレイにするところにこだわりが感じられます。またそんな脚立が必要なクルマは大きなせいか二人で作業されているのが多いように思います。それもカップルがデートの一環でワイワイと作業しているわけではなく、モクモクと二人で作業されています。
ワタシの洗車のスタンス
と、書き出したように気合の入った人のようにやれば毎回、新車近くまで戻せるんじゃないかと思うくらいキレイにできるのですが、ワタシはそこまではやりきれないので、大体こんな感じくらいでやっています。
ザラザラしていて洗車を思うもその後1ヶ月とか平気でたつ
普段はあまり気がつくことはないんですが、洗車してワックスをかけたあと、ドアを開けるときにドアレバー以外にふれる時があって、妙にツルツル感を感じることがあります。一方、普通のホコリとかはまったく気にならないんですが黄砂だけはなんかベタベタ感があって不意に触れると気持ち悪く感じます。多分黄砂は雨と交じるとベトベト感めっちゃでるような気がします。そんなときが洗車をしたくなるタイミングです。とはいえ、その週にやるとかじゃなくて、雨が降ったり、予定があったり、なんだかんだ言って、そこから洗車するまで1ヶ月とか平気でたってしまって大丈夫なくらいです。
細部へのこだわり感なし
百聞は一見にしかず。って言葉があります。家事代行サービスでお風呂掃除を頼んだことあるんですが、あれはまさに「百聞は一見にしかず」が体感できます。あのプロなんだからここまではキレイにしてもらえるよなぁと思う2段上ぐらいの仕上がりです。鏡のウロコはすっきりとしていますし、風呂場のメジというメジはスッキリと頬ずりできるくらいだし、普段の手入れでそこは一応キレイにしていたつものりのところも、一皮向けたように色が変わっています。 とプロがやればガラッと印象が変わるくらい仕上がりに違いが出ると思うのですが、ワタシの場合はシロウトレベルなので、個人的には手を抜いているつもりはないけど、プロがやれば全然変わる。そんなレベルです。
正解はなんだろう
洗車ってこすりすぎたりするとキズをつけてしまうので、あんまりゴシゴシするのもよくないようです。適切な道具と洗剤を使う必要があったり人によってはスポンジは洗車ごとに替えたりとこだわりポイントが多そうです。さらに悩ましいのがクルマは安くはないので可能な限り不可逆的なことは避けて通りたい、かつ買い替えなんかも早くて5年、気に入れば10年とか平気で乗るのでこの不可逆的なことを避けて、できるだけ購入時のコンディションを保ちたいってのが洗車に思うところです。
そんな安くないクルマの保管場所は外になったりしているので、そもそも保管環境はよくないですし、家の中に保管できたとしても、そもそも走行は外で風を切って走るのである程度の劣化はどうしても避けて通れません。
そんなわけで、外でクルマを走らせてるだけで汚れる運命のクルマ。こすってもキズがつくのでやりすぎ注意ってのもあるので、どこまでやるのかが悩ましいです。と言っても半分は言い訳でワタシがやらない言い訳を挙げればって感じですね。
ワタシの洗車道具
そんなワタシの洗車感を書いたので、別にたいした洗車じゃないな!ってのはわかって頂いたと思いますが、クルマを初めて購入してオートバックスなどのお店に行ったときに何を買えばよいのかと戸惑う方は多いのではないかと思います。そんなときの参考までに最低限の買い物リストを書き出しておきます。
シュアラスター カーシャンプー
特にこだわりがあるわけではないですが、後述するマンハッタンゴールドが評判良かったので、同じメーカーがいいのかなぁと思って選んだものです。
洗車スポンジ
オートバックスで適当に選んだものです。ネットの皆さんのアドバイスではボディー用とホイール用は必ず分けるべし。というのが多いので、色違いとかで2つあると便利だと思います。
マイクロファイバークロス
これもオートバックスで複数枚セットで売っていたものを購入。内装、窓ガラス、ホイールなど拭いたりするので5枚以上あるといいですね。
シュアラスター マンハッタンゴールドJr
ワックスは液体タイプだったり、シャンプーにそもそも含まれていたりした手順を一つ減らせるようなものが多く発売されています。では昔ながらの固形ワックスは淘汰されたのか?というとそうでもなく、液体ワックスにはない独自の艶があるという根強いファンに支えられてまだ愛用されている方が多いようです。洗車場で気合の入った洗車をしている人は、この固形ワックスが多いように思います。
ワタシがこの固形ワックスを使っているのは、一つに評判が良くボディーの輝きが違うから(という評判が多い。ワタシは違いがわからない)というのがあるのと、ロードスターの場合は屋根がない分、かつボディーが小さいので固形ワックスを使ってもそれほど労力がかからないというのがあります。
洗車が終わってこのワックスを塗っているときは、メキメキとボディーが輝いてくるので、なかなかやりがいがあって楽しいです。
シュアラスター ワックス拭き取りクロス(オレンジ)
マンハッタンゴールドを購入したときに一緒に買ったもの。ワックスを薄く伸ばしたあとにこのクロスで拭き取ると、ツヤッツヤの表面になります。たぶんタオルのような目が荒いような生地だとうまく拭き取れないと思うので、一枚あったほうがいいです。
シュアラスター クロスWAX&コーティング鏡面仕上げ(ホワイト)
オレンジで磨いたあとに、さらに仕上げに使うクロス。買った当初は使っていたけど、オレンジで拭き取るだけで十分輝きが出ると思います。さらなる艶が欲しい人には必要なものですが、ワタシの場合は拭けばたしかに磨かれるので良いのですが、めんどくさいというのが出てしまって最近はオレンジで拭き取って満足しています。
バケツ
洗剤を泡立てるバケツが必要です。家にあるバケツで代用するので良いかと思います。
最初からは必要なかったですが、しばらくたってから買ったもの
シュアラスター Clay Cleaner Soft
クルマの購入後1年くらいは、洗車をしてワックスを塗ればつるつるになっていたのですが、ボンネットにざらざら感がでてきたので買ってみました。使い方は簡単で洗車後に水を流しながら粘土の面をボンネットで滑らすだけです。ざらざら感が簡単になくなります。
CARALL 窓ガラス用水アカとりパッド
これも購入後1年くらいは気にならなかったのですが、だんだん水垢とウロコがつくようになりました。雨天時の運転もちょっとギラつくようになってしまったので、購入してみました。Youtube動画で色々な洗車グッツなどを紹介されている「車の大辞典cacaca」で紹介されていたものです。色々使われているなかで紹介されていた商品なので窓ガラスのウロコは簡単に落ちました。
アーマオール タイヤ&ホイール洗浄剤
この商品もなんかの動画で紹介されていたと思うのですが、タイヤとホイールが同時に使えるのが良いです。スプレーをかけて少し待って水で流すだけでかなりの汚れを落とすことができます。
まとめ
別にロードスター専用の道具を説明したわけではないですが、すくなくともこれくらいあれば、良いかなぁと思います。 ただ実際の話。道具もそれなりにお値段しますし、ワタシくらいの頻度だったら手間と丁寧さを考えたら、プロの洗車サービスにお願いするのでも良いように思っています。特にロードスターの場合は小さい車の料金ですむので考慮に値するかと思います。みなさんどうしてますかね。
MacBook Air/Pro 購入検討
Table of Contents
本日のお題目と結論
AppleシリコンのMacBookPro 第2世代が登場しました。ProcessorもPro/Maxと選択できてかなりパワーアップされています。そろそろ自宅で使っているMacBookPro(Intel)も古くなってきて最近のMacを欲しくなったので検討してみました。結論としては今の所見送りです。ここまでの結論に行き着くまで色々と考えたのでちょっと書き出してみようかなぁという記事です。
現在のMacと使用環境
現在のMacはMacBook Pro (Retina, 15-inch, Mid2015)発売すぐに購入したのですでに6年は経過しているMac。修理歴としてはディスプレイの保護膜のようなものが剥げてきたのでディスプレイを無料で修理してもらったり、バッテリが膨れ上がってしまったのでこれは有償修理でバッテリ交換、ボトムケースの交換なんかをして結構な修理代を払ったり。なので6年経ってもバッテリはまだそれほど劣化していないし、ディスプレイも普段は閉じて使っているのでまだまだ良好な状態です。
自宅での使用環境
自宅では主に外部ディスプレイを使ってデスクトップMacのように利用しています。 最近のディスプレイ市場は大画面化が進んでいてウルトラワイドディスプレイなるものが出ています。ただ幅広い画面だけではなく、若干湾曲させてユーザ側に見やすくなる工夫が加えらています。いい商品だと思いますがただちょっとお値段が高いですよね。 ワタシは24inch full HDのディスプレイを2枚横に並べて使っています。設置は目の前に1台真っ直ぐにおいて、もう1台は左において150~160度ぐらいの角度で設置するのが好きです。目線を動かすだけで左のディスプレイも見れるので肩こりにもなりにくいです。 24 inchというのがミソで、これのおかげで結構コンパクトで非常にまとまりよく左のディスプレイも目線を動かすだけで端までみることができます。
メリットとしてはワタシの使っているFull HDのディスプレイなら2枚かっても3万円以下。コスト的には結構メリットあるように思います。 デメリットしては2台並べたときにフレームが間にはいること。ただこれについてはワタシは一台をメインでもう一台をサブにしているのでフレームは特に気になりません。かつウィンドウの巨大化ボタンが2台のディスプレイで個別に動作するので使いやすいです。
会社で複数台使用しているので27inch 4K, WQHDなんかも使ってみていますが、使い勝手では 24inch FHD x2が一番よいので会社もメインのPCにはこの設定になっています。ワタシ的には4Kは細かすぎるのでノートPCの解像度を変える必要があるので不便だし、WQHDは2台並べると広すぎと感じます。
モバイルでの使用環境
普段は2画面なのでモバイルでも広い画面がほしいと思い15inchを使っています。 出張、旅行以外で持ち運ぶことはないので、移動中に頑張って重いMacを持ち運んでいます。この機種に変えてから長期出張も会社のPCと一緒に持ち運んでトータルでは2年弱は海外で使用したことになります。Mac自体重いですし、PCと一緒だと結構な重量になるのですが一度運んでしまえば十分な表示能力、キーボード、家と同じ仕様環境が実現するので頑張って持ち運んでいます。iPadでもうちょっと賢い日本語変換とエディタのemacsが動いたらiPadに移行できるのにと思います。
使い勝手とAppleシリコンのMacBookProへの期待
現在のMacは自宅でもモバイル環境でも便利に使えるので気に入っています。ワタシの使用目的も主にテキスト入力であったり、調べ物が主な目的なので遅いと感じたことはないです。気になる点を挙げると、動画の再生中に処理に負荷がかかるのかファンが回るってことがあります。ワタシはファンなどの動作音が気になる方なので、高負荷時に周波数が落ちてもファンレスのほうがうれしいですね。 そんなわけで、効率が非常にあがって熱も高くなりにくいAppleシリコンに期待しています。
処理速度はいまのIntel Macで不満がないので、欲しい機能としては2つ。一つはファンが回らない。もう一つは外部2画面に出力。
MacBook AirかMacBook Proか悩ましい
MacBook Airがでたときに、こりゃいいなぁと。ポイントはファンレス。高負荷時に遅くなっても音がでないのはワタシ的にうれしい。これならiPadを持って喫茶店に行かなくてもこれ一台でいいかも。一点残念だったところが外部ディスプレイは1台に制限がされていること。DisplayLinkを使えば出力できるけど昔使っていたときにはあまり安定していなかった印象があります。いまは安定してような記事も見ましたが常用する機能がサードパーティの機能に依存するのもちょっと躊躇するので、標準機能で欲しい。
MacBook Proの第2世代は、これもいいなぁっと。ポイントは14インチになったので、小さくても画面が広くなった。ディスプレイも2台接続できる。残念なポイントとしてはファンが付いている(これワタシ以外の人は速度が早くなってクロックが落ちるのを嫌うと思うのでメリットに感じるところだとは思います)、ちょっと分厚くなった。値段が圧倒的に高い。
| 比較ポイント | MacBook Air | MacBook Pro | 感想 |
| デザイン | ★★★ | ★★★ | どちらもいいですよね。カラバリがもっとあるといいなぁ |
| ファン | ★★★ | ★★ | クロックが落ちる場合があるのでファンがあるほうが良いのですが、ファンなしに魅力を感じる |
| パフォーマンス | ★★ | ★★★ | Airでも十分なパフォーマンス。星の差はあくまで比較 |
| 外部ディスプレイ | ★ | ★★★ | Airは1枚まで。Proは2枚で要求を満たす。Maxならさらに可能 |
| 電源アダプタ | ★★★ | ★ | Airの30Wは小さくていいなぁ |
| バッテリ | ★★ | ★★★ | 早くて持ちがいいって最高 |
| 価格 | ★★★ | ★ | 性能を考えればProは安い。あくまで価格を比較 |
と、ここまで書き出してみたのですが、結局の所MacBook Proはいいなぁと思いつつも、欲しいのはそこまで強いMacBook Proではなくて、MacBook Airが価格、持ち運び、ファンなしってのが魅力に感じます。外部ディスプレイが2枚出力できればパーフェクトです。Youtubeのレビュー動画を見る限り重い作業をしない限りはファンが回ることもないようなのでMacBook Proで条件を満たすのですが、あまりに高性能すぎるのでそこまで必要ないかなぁ。まとめてみても猛烈に悩んでいる。
まとめ
Macは680xx/PowerPCのころは一番高いMacを買わないと、なんだか不満が多かったりしたのですが、いまはエントリーレベルでも十分な性能があるので、持ち運びとか価格とかを考えて選べていいですよね。もちろん毎日動画編集している人にとっては強いMacが正義なんでしょうけどね。とりあえず悩ましいMacBookの購入を検討してみた。って記事でした。